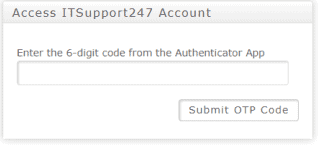When this security feature is activated, you will see this screen when you attempt to login to the itsupport247 portal
Multifactor Authentication Is Coming to IT Support 24*7
How to add Multi factor Authentication (MFA) to your Remote Logon for Your Computer
- Choose which MFA app you wish to install on your phone
- Let CMIT know that you want MFA turned onto your account
Email help@cmitstamford.com
OR
If you have unlimited Help Desk – Stamford call 203-595-9091 option 1 / Hartford 860-2648 option 1 - Use this guide to setup up MFA on your Remote Logon account
- Logon for the first time using your MFA app
Guide to Accessing your Client User portal with Multi factor Authentication
To log into the itsupport247 portal to remotely access your computer, you will soon be required to use a Multifactor Authentication app. The easiest way to set this up is by downloading either Authy, or Microsoft Authenticator App on to your phone. If you have a different MFA app you’d like to use please email or call us and we can see if it’s supported.

Microsoft Authenticator App
Download the Microsoft Authenticator app for Android or iOS.
- Download the Microsoft Authenticator app
- Open the app on your iOS or Android mobile device

Select Add Account in the app
Click to Add account in the Microsoft Authenticator app
Select Account Type (work) and click OK to give the Authenticator app camera access.
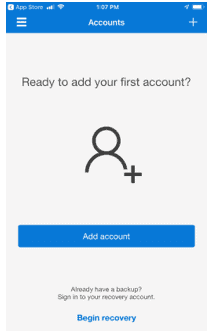
Scan the barcode from the Set Up Authenticator wizard that appears in the itsupport247 Portal. An option also exists the enter the code manually if desired.

Point the camera toward the barcode in the ITSupport Portal and then enter the 6 digit code from the Authenticator App.

Instructions to set up your Authy App
- Download the Authy app for Android or iOS.
Open the app on your iOS or Android mobile device.
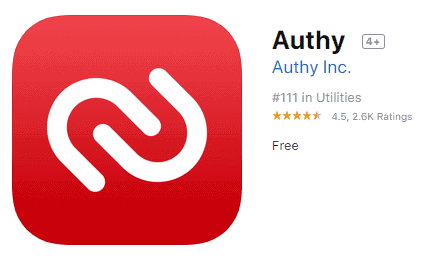
Select Add Account in the app.

Click OK to give the Authenticator app camera access.

Scan the barcode from the Set Up Authenticator wizard that appears in the itsupport247 Portal. An option also exists to enter the code manually if desired.

New Login Sequence
When setup is complete, the ITSupport Portal login sequence will be updated. From the Access ITSupport247 Account screen, the new login sequence will be:
- Enter Email ID.
- Enter Password.
- Click the Log In button to advance the window to a new screen and trigger a one-time password code generated to the user’s
- Google Authenticator app.
- Enter the code from the app and click Submit OTP Code.