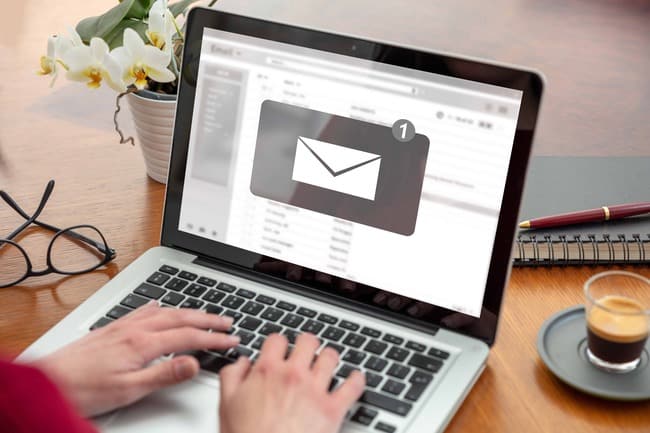Collaborate Outlook: Utilizing Microsoft Outlook
In the fast-paced world of business communication, Microsoft Outlook stands as a pillar of efficiency, facilitating collaboration, and streamlining day-to-day tasks. Whether you’re using Outlook for Windows, Outlook for Mac, or the versatile Office 365, this email application is the cornerstone for most Microsoft users, offering seamless toggling between inboxes, calendars, and contact lists. In this comprehensive guide, we’ll delve into Microsoft Outlook’s collaboration tools, providing essential tips and tricks to enhance productivity and proficiency with this indispensable program.
Collaborating with Shared Mailboxes
Creating a Shared Mailbox in Office 365:
- Navigate to Admin > Users & Groups.
- On the Users & Groups page, click Shared Mailboxes and then Add.
- Provide essential information:
- Mailbox Name: This name appears in the address book and email To field. Keep it user-friendly.
- Email Address: Enter the shared mailbox email address.
- Click Next.
- Add members by searching for their names and clicking Search.
- Click Finish when done.
Accessing Shared Calendars:
For desktop versions of Outlook for Windows and Mac:
- If you have permissions to a shared mailbox, the associated calendar is automatically added to your My Calendars list.
- In the folder pane, under My Calendars, select the shared calendar.
Sharing Calendars and Contacts:
For desktop versions of Outlook for Windows and Mac:
- Click Calendar, then Home > Share Calendar or Share Contacts.
- A new email will open; type the recipient’s name, add specificity under Details, change the Subject if desired, and click Send.
- To adjust sharing permissions, click Home > Shared Calendar, and under the Permissions tab, make necessary changes.
Bonus Tips for Efficient Collaboration
-
Take Advantage of Templates and Folders:
- Save repetitive messages as templates (File > Save As… > Outlook template) or explore preset Outlook templates for common scenarios.
- Organize your inbox with intuitive and specific folders to streamline email management.
-
Utilize Outlook’s Web-Based Synchronicity:
- Leverage the web-based view in Outlook 2016 or Office 365 for accessibility from any device.
- Microsoft’s Send email app for smartphones facilitates quick communication and archives all communications in Outlook history.
-
Use Natural Phrases for Calendar Events:
- Type phrases like “next Saturday” or “two weeks from now” into the date field for quick calendar event creation.
-
Block Specific Senders:
- Click Home > Junk Email Options to block unwanted senders or countries as spam.
-
Turn Reminders into Sticky Notes:
- Press Ctrl + Shift + N to create a new note that can be positioned anywhere on your screen for quick tasks.
Microsoft Outlook Collaboration Tools
At CMIT Solutions, a Cleveland IT solutions provider, we prioritize reducing IT headaches and improving productivity. With Microsoft Outlook at the core of business communication, even basic tips can have a significant impact on efficiency. Whether it’s calendar and contact sharing, email archiving, or backup and disaster recovery, we believe that technology should empower your business to work smarter and faster. Contact us today to learn more about optimizing your Microsoft Outlook experience and enhancing collaboration within your organization.