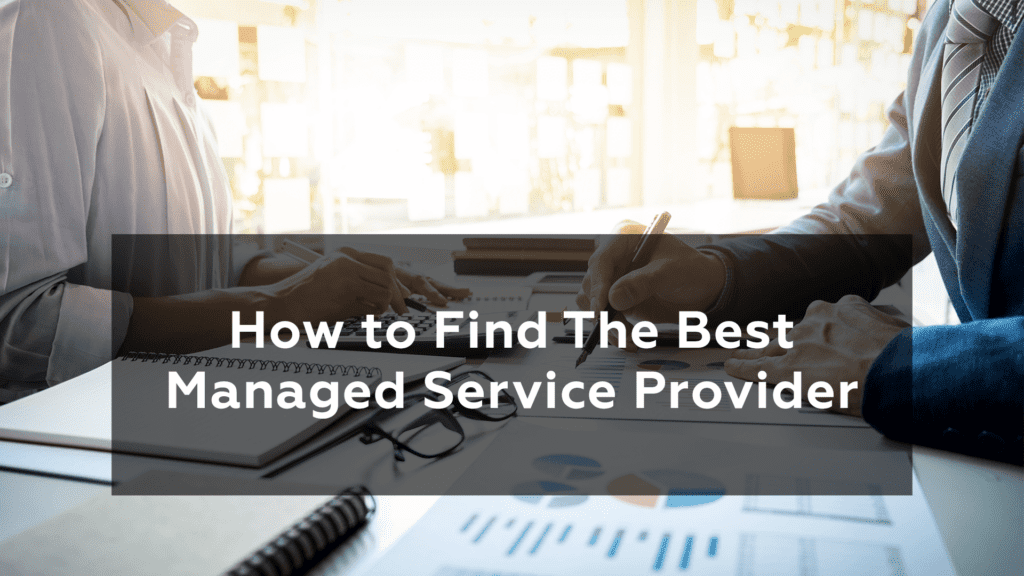Have a closer look at your inbox in Outlook. See how unorganized it is? There are a lot of tricks and features Outlook has to fix this, streamlining older, and new emails, tasks and more. The list below should help make you a wiz at the program.
Microsoft Outlook Folders & Microsoft Outlook Categories
Want to figure out how to sort out emails in Outlook? Learning how to effectively use folders and categories should help.
FOLDERS
The location of folders is on the left of your Inbox beneath your email address (known as the Navigation Pane). There are two types of folders:
Default folders. Default folders are automated folders set by your MS Outlook software which can be listed as Drafts, Sent Mail, Deleted Items, Trash, Spam etc. Older versions of Outlook may include a Clutter folder, but this feature has been phased out.
Personal folders. Personal folders are extra folders that are added to your Outlook email account by you for, well, personal data.
Along with helping you keep various aspects of your work separate from your personal life, categorization of folders keeps your inbox clear, stopping you from getting overwhelmed.
1. Create a New Folder
In order to create a new folder, click your “Inbox” to select “New Folder.” Title the first folder “To Do.” After this, repeat the same process to make “Follow Up” and “Later” subfolders under the To-Do folder.
To do: for messages that should be replied or managed but are not high priority.
Follow up: an update folder for messages you want to get back to in case you are waiting for an answer or for additional data.
Later: for messages that are not in your priority list but still require a response.
Another suggestion is to leave your priority messages in your inbox so they’re easy to find when you open Outlook and categorize them as needed.
2. Rename a Folder
For renaming a folder, select the desired folder and click the Rename Folder icon in the Folder tab. A box will appear where you have to type a new name. Once done, press the Enter key on your keyboard.
3. Move a Message to a Folder
In order to move a message to a folder, select and drag the message into the folder. Take care doing so as a miss-click can cause the file to end up in the wrong place.
4. Delete a Folder
If you find yourself no longer using a specific folder, delete it to save space. Click on the folder you want to erase in the Navigation panel on the left. Select it and click the Delete icon in the Ribbon.
CATEGORIES
The location of the Categorize icon is in the middle of the Ribbon on the right side and can be used to customize and access categories.
While beneficial to a degree, creating too many folders won’t make your outlook a cleaner, more defined space. An alternate way is to use categories. MS Outlook offers you the option to use categories to color code your messages, so you can decide what needs priority etc.
1. Create and Rename a Category
Go to the Inbox tab and check on the top left corner of the page where the Categories button is. Click and select All Categories. A Color Categories box will appear and eventually all categories will automatically be named by a color. To create a new category, simply click on the New Categories button. Pick the name and color of your choice and Save.
To rename a category, put a checkmark near the color you wish to rename. Click the Rename button. Rename your category then press ok.
2. Delete a Category
If you end up not needing or using a specific category, delete it.
Open the Color Categories box by clicking the All-Categories option. Click the checkbox that appears near the color you want to delete and do so. A confirmation text will pop up on the screen, click Yes, if you are sure about deleting the category.
3. Apply a Category to a Message
Once the customization of categories is done, you can apply a category to a message in your inbox. To do so, click on the message, then on the Categorize icon. After that, click the category you want to apply to the message.
If you need to apply more than one category to the same message, select the message and click on Another Category in the Categorize drop-down menu.
4. How to Remove a Category from a Message or Change It
To remove the category from a message, select it and then click the Categorize icon. From the drop-down menu, click on the category that is currently applied to the email to remove it or change it. If an email message has more than one category and you wish to delete them all in one go, select the desired message and then click the Clear All Categories option that appears on the drop-down menu.
Clean Up Your Inbox with One Click
The clean-up function of Outlook is amazingly effective. It eliminates all email answers that are copied in multiple threads, consolidating your conversation to a single group rather than several different ones.
To clean up the inbox-
1. Clean-Up Tool
The clean-up tool will not erase any messages with attachments, or text, that don’t have copies in other threads. If messages you needed are somehow deleted, you can always find them in trash folder.
To clean up your inbox quickly:
- Go to Inbox on the top menu bar
- Click the “Clean Up” button
- Select “Clean Up Folder“, then again in the popup to approve the action
You will be able to repeat this process in every folder you need to clean up emails in, including all its subfolders, or even in conversations that need to be condensed.
2. Delete Old Messages
Delete is typically reserved for emails you don’t need.
- Click on the email to select it
- Click the Delete icon in the Ribbon (it resembles the symbol X)
- To delete the message permanently, click the Deleted Items folder which is in the Navigation Pane on the left (resembles a trash can) to open it.
- Click the message again to select it.
- Click the Delete icon
Keep in mind if the Deleted Items folder is emptied, it may be difficult to retrieve the message.
3. Manually Archive Messages
An Archive folder is designed for older emails that you expect to need, but maybe at a later date, allowing you to recover them any time you want. This offers more of a middle ground to keeping a message in your inbox versus completely deleting it.
To archive an email-
- Select the message
- Click the Archive icon in the ribbon next to the Delete icon
To create an archive folder-
- Click the Create archive folder button
- Move the email you selected to the newly created folder.
- Set Up Archive Parameters
You can set up archive parameters in Outlook.
To change MS Outlook’s automatic archive settings-
- Click File
- Options
- Open the Outlook Options window
- Click the Advanced option from the Navigation pane on the left
- Click the AutoArchive Settings button
- AutoArchive dialog box will appear
- Utilize the check boxes to select the archive options you want
- Click OK on the AutoArchive dialog box, once done
- Click OK on the Outlook Options window
4. Rules to Automatically Sort Emails and Stop Receiving Irrelevant Emails
Among many great features of MS Outlook, one that’s notable is the ability to create automated rules for emails. With this feature, you can channel and sort messages when they appear in your inbox. Making rules assists messages with arriving in the correct folder, so you can have all relevant information in one place.
For example, if somebody CCs you in a “fun” mass email, or if you receive a ton of spam, you can create rules to instantly send those messages to the trash.
To create automated rules and stop irrelevant emails-
- Right-click the email
- Click “Rules” in the drop-down menu
- Select “Create Rule
- Choose the principles for the rule:
- “From (Sender)” will implement the standard any time you get an email from a particular email address or contact.
- “Subject contains” will implement the standard any time a predetermined subject line is utilized.
- Select the folder it will go to by marking the Move the item to folder box
- Click on Select Folder to choose which one
- Click on OK to execute the new set rule.
5. Use Flags to set reminders
Folders, categories, and automated rules together are incredible tools to assist you with managing and arranging your inbox. However, in some cases you simply need an additional reminder for an important email. Flagging an email is a great means of doing so.
Flagged messages show up in your Outlook To-Do folder, your Tasks, and in the Daily Task List in the schedule. The easiest way to flag an email is in your inbox itself. Each message ought to have a greyed-out flag that will become red when tapped on. You can right-tap on a flag to change the date if you need to set the reminder for future.
Once you have tended to the flagged email, click on the flag again and it will transform into a check, signifying the message as finished.
To flag your Outlook messages:
- Before you click the Send button, tap on the Tags button in the Messages tab.
- Click on the Flags button in the Messages tab. From that point, select “Follow Up” and afterward click on Custom.
- Select “Flag for Recipient” and afterward select the date you need to set the reminder.
- The update ought to show up in the information bar of the email you are going to send.
6. Use Quick Steps to Take Instant Action on New Email
Quick Steps aid you by automatically executing long threads of activities at the press of a button. With this, you can save time and invest it into performing other tasks more efficiently.
To create Quick Steps automation:
- Click the “Create New” button in the Quick Steps option of the Home tab.
- Enter the title of your Quick Steps in the box that pops up, and select the first action: “Forward.”
- Type the desired email address into the “To” field.
- Click the “Add Action” button to select the second action: “Create a task with attachment.”
- Click “Finish”
7. Use “do not disturb”
Browsing your email can cause us to feel overwhelmed. The constant stream of information diverts your attention from more important documents, work etc. You can mitigate this with the do not disturb feature, which aside from just turning it on manually, can be scheduled to operate at different times. By turning off notifications, you can direct your concentration toward that contract or report you need to finish.
With the above-mentioned tricks and Outlook tools, you can organize your email in no time. And who knows, with the right techniques through outlook, you can maybe even maintain inbox zero.