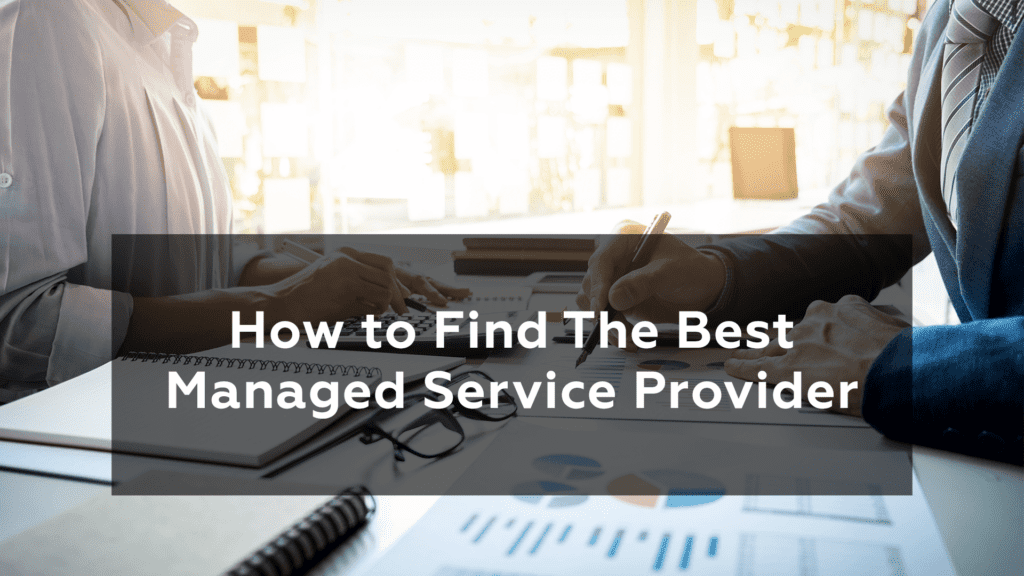Regardless of whether your PC has progressively become slower, or out of nowhere just stopped working, there could be any multitude of reasons for this. As frustrating as this can be, you don’t need to be a tech wizard to find a fix, or spend a lot of money to solve the issue.
Exhausted by the slow operating system of your device (laptop or PC)? Between simple fixes and PC upgrades, here are some methods that could get your device back up and running.
Uninstall programs you don’t use
Numerous PC producers load new PCs with programs you don’t need. These can include preliminary releases and restricted version renditions of programs, that software companies hope entice you to pay for the updated or full version. If you don’t need the software, keeping the product on your PC may create issues by utilizing valuable memory, disk space, and power.
Generally, it is a good idea to uninstall almost every program you never use or do not plan on using. This could include both stock and separate software you added yourself but do not need any more.
Utility programs intend to help oversee and tune your PC’s equipment and software. Programs like virus scanners, disk cleaners, and reinforcement devices, fall under this umbrella, and frequently run at start-up, unobtrusively chugging along behind the scenes.
Regardless of your PCs age, it may have manufacturer-installed programs that you have overlooked. You will always be able to go in and delete those files at any time. Doing so will free up space on your hard drive, and should make the computer run faster. We tell you how in the next section.
Limit the number of programs run at startup
Numerous programs are set to start at the same time Windows does. Programmers generally set their software to open behind the scenes, where you can’t see it running, so the program opens immediately when you click the symbol. For apps you never use, this burns through valuable memory and adds to the time it takes Windows to start.
So how do you know which programs run at start-up? At times this is self-evident, like when the program adds a symbol to the taskbar, and you can see it running. Highlight every symbol to see the corresponding program names. Make certain to tap the “Show hidden symbols” button so you don’t miss any.
On Windows 8, 8.1, and 10, there is a start-up director in the Task Manager you can use to deal with your start-up programs. Right-click the taskbar and select “Task Manager” or press Ctrl+Shift+Escape. Move to the Start-up tab and stop whatever start-up application you choose. Windows will show you what slows your start-up cycle the most.
An easy way to manage this issue is to use AutoRuns for Windows, a free app that you can download from the Microsoft site. It shows the entirety of the programs and cycles that run when you start Windows. You can prevent a program from running when Windows begins by opening the AutoRuns, and clearing the check box of the name of the program you need to stop.
Close System Tray Programs
Running numerous applications all at once will clog the system disk. These applications frequently begin at start-up and run behind the scenes. Hidden behind the up-arrow symbol at the base right corner of your screen, click the up-arrow symbol by the system tray, right-click any applications you do not need and close them.
Defragment your hard disk
Fractures cause your hard disk to work harder making your PC run slower. While not commonplace, on the off chance that you do have a mechanical hard drive and you’ve recently put a ton of files on it, those files may have to be manually defragmented in case Windows itself has not done so yet. In this case, you should open the disk defragmenter instrument and perform a sweep, checking whether or not you need to run a manual defrag program. Running disk defragmenter fixes broken information so your hard disk can work more effectively. The disk defragmenter runs at set times, but this can be altered to fit your schedule.
Wipe your hard disk
There are a multitude of ways to wipe your hard disk, below being some of the most common means.
Windows 10 offers a great way of managing storage. Go to Settings > System > Storage, and at the upper point of the screen, move the switch from Off to On. When you do this, Windows continually screens your PC and erases old files you don’t need, transitory documents, files in the Downloads folder, and excess from the Recycle Bin.
Disk Clean-up eliminates transitory documents, purges the Recycle Bin, and eliminates unnecessary files. In the Disk Clean-up exchange box, tap or select Clean up system files. Note: If prompted, type an administrator password or affirmation.
The More Options tab is accessible when cleaning up documents. This tab incorporates two extra alternatives for opening up space:
Programs and Features. This alternative opens Programs and Features in Control Panel, where you can uninstall programs and reinstall programs. The Size section in Programs and Features shows how much space each program requires.
System Restore and Shadow Copies. System Restore re-establishes your system files to a previous date. If your computer is running poorly, you can save space by erasing previous save states.
You can modify how Storage Sense functions, and go through it to free significantly more space than it would under default settings. Under Storage Sense, click “Configure Storage Sense or run it now.” From the screen that shows up, you can change how regularly Storage Sense erases documents (every day, or just when space gets low).
Additionally, you can tell Storage Sense to erase files in your Download folder, contingent upon how long they have been there, and do the same for the Recycle Bin. You can likewise have Storage Sense move files from your PC to the cloud in Microsoft’s OneDrive distributed storage in the event that they’re not opened for a specific measure of time – each day, or at regular intervals, 30 days or 60 days. You can also erase old variants of Windows that may be taking up space. At the lower part of the screen, check the box close to “Delete previous versions of Windows.” Storage Sense will at that point erase old renditions of Windows ten days after you’ve introduced a redesign. You will not be able to return to previous versions of windows after doing so.
You can update your hard drive
Before going through all that trouble, consider updating your hard drive to a solid-state drive. Most current PCs use SSDs, and those with older platforms can quickly acquire new hardware for more space on their computer.
You can find asset hungry programs and close them
To find these programs, open the Task Manager. You can right-click your taskbar and select the “Task Manager” alternative or press Ctrl+Shift+Escape to open it. On Windows 8, 8.1, and 10, the new Task Manager has a redesigned interface that uses shading codes to show what applications use the most assets. Snap the “CPU”, “Memory” and “Disk” headers to sort the rundown by the applications utilizing the most assets. If an application is utilizing a lot of assets, you may need to close it. In the event that you can’t, select it here and click “End Task” to force it to close.
Turn off visual effects or animations
Accelerate any PC, Smartphone, or Tablet by getting rid of excessive animations or visual effects. Windows utilizes many animations that can cause your PC to appear a bit slower.
To handicap animations, press Windows Key + X or right-click the Start button and select “System.” Click “Advanced System Settings” on the left and press the “Settings” button under Performance. Pick “Adjust for best performance” under Visual Effects to stop them all at once, or select “Custom” and stop the individual animations you would prefer not to see.
To change all enhanced visualizations for best execution in Windows 7:
Swipe in from the right corner of the screen (if utilizing a mouse, highlight the upper-right corner of the screen and drop the mouse pointer down).
Tap Search >> Type Performance Information and Tools in the Search box >> Tap Settings >> Tap Performance Information and Tools on the left half of your screen >> Tap Adjust special visualizations. Whenever prompted, type the admin password or affirmation.
Under the Visual Effects tab, keep an eye on Adjust for best results, and afterward tap or select OK.
Check for viruses, malware, adware and spyware
Another cause for your computer running slowly unfortunately is that it is contaminated with a virus or spyware. Before freaking out, use any antivirus or antispyware programs on your PC you can.
Different signs include pop ups, programs that start by themselves, or the sound of your hard disk continually running.
The best thing to do with viruses is to catch them early and stop them as soon as they are found. Continuously run antivirus programming and stay up to date with the latest. Regardless of whether you’ve avoided risks in the past, it is always possible for your PC to get contaminated. Most Windows 10 PCs come with Microsoft antivirus security that handles: Virus, malware, and spyware insurance and evacuation, Boot-time assurance, Cloud-based security and Network investigation, already built in.
In the event that your PC runs an alternate operating system, Bitdefender Antivirus and Norton AntiVirus options work as well.
For added protection, you should use Malwarebytes, which can find tons of “potentially unwanted programs” (PUPs) that most antivirus programs will generally overlook. These programs attempt to sneak onto your PC, piggybacking off of other programs you install.
You can eliminate an antivirus or antispyware program. To do as such, adhere to the following guidelines:
Swipe in from the right corner of the screen (if utilizing a mouse, highlight the upper-right corner of the screen and drop the mouse pointer down).
Tap or select Search >> Type appwiz.cpl in the Search box >> Tap or select Appwiz.cpl on the left half of your screen.
In the rundown of installed programs, uninstall the Internet security programs you don’t need.
Restart your computer.
Change your power settings
Windows accompanies a few pre-set ‘power plans’ to suit your necessities. “High performance” offers faster speed, at the cost of power usage; “Balanced” naturally offsets power with energy utilization on sufficient equipment; and “Power saver” saves energy by lessening your PC’s performance wherever possible.
Aside from the standard alternatives, you could make your own custom arrangement. To do so, dispatch the Control Panel application, and select Hardware and Sound > Power Options. You’ll generally see two alternatives: “Balanced (suggested)” and “Power saver.” To see the “High performance” setting, click the down bolt by “Show additional plans.” To change your default settings, just pick the one you need, and at that point leave the Control Panel.
Shut off Windows tips and tricks
Windows watches what you are doing and offers tips regarding the operating system. I would say, I have only very seldom discovered these “tips” helpful. I additionally don’t care for the security ramifications of Windows continually looking over my shoulder.
Windows watching what you are doing and offering counsel can, like everything else that’s been mentioned thus far, make your PC run more slowly. But, to speed up performance, this is one feature you can simply turn off. To do so, click the Start button, select the Settings symbol and afterward go to System > Notifications and activities. Look down to the Notifications segment and uncheck the box stamped “Get tips, tricks, and suggestions as you use Windows.”
Clear out your Registry
In Windows, the Registry marks and controls pretty much everything about the manner in which Windows functions and is presented. It incorporates data about where your programs are put away, which Dynamic Link Libraries (DLLs) they use and offer, what file types ought to be opened by which program, etc.
However, the Registry does not remove old information. At the point when you uninstall a program, for instance, that program’s settings generally don’t get removed from the Registry. After some time, it can get bloated, which can lead to system stoppages.
To take care of these issues, you need a Registry Cleaner. In this instance, it is not a good idea to try and manually remove things yourself. There plenty of options available, even some that are free.
Prior to utilizing a Registry Cleaner, you ought to back up your Registry so you can recover it in case anything goes wrong. To do your own Registry reinforcement, type regedit.ext in the pursuit box, at that point press Enter. That runs the Registry proofreader. From the File menu, select Export. In the following screen, try to pick the “All” alternative in the Export range segment at the lower part of the screen. At that point pick a file area and document name and click Save. To re-establish the Registry, open the Registry supervisor, select Import from the File menu, then open the file you saved.
Download, introduce and run a Registry Cleaner. On the left-hand side of the screen, you can choose the sorts of Registry issues you need to tidy up, for instance, File Associations, Internet, or Fonts.
Registry Cleaners filter, and fix issues in your Windows Registry. To do so, click “Scan Now,” and starting from the drop menu that shows up, select Scan. That allows you first to look at the Registry issues it finds. You can also do the “Scan and Repair,” option, but you won’t be able to see what the issues were.
The Registry Cleaner then positions the mistakes in accordance to their threat level. Click Repair when you’ve settled on your choice, and ensure that “Back Up Changes” is checked, so you can re-establish the Registry effectively if something goes wrong.
Miscellaneous tips-
Restart your PC
Putting your PC to sleep, while convenient, is not always the best option. Shutting your PC down and walking away has numerous performance benefits that in turn, help productivity.
Check for updates
If you’re the type of person who always clicks the “Remind me later” button when your operating system needs an update, your PC might be weeks or months past due.
While this can be irritating, frequent updates are fundamental for your PC’s wellbeing. It is generally best to keep up to date with them.
Use cloud storage
The exclusive cloud usage by the popular HP Chromebook is proof enough to cloud storages efficacy. Google, Apple, and Microsoft all have their own cloud systems that allow you to store files, photographs, and music.
Cloud storage is the ideal option for PC clients who are low on storage.
Lighten Your Web Browser
There’s a decent possibility you utilize your browser a ton, which could be related to why your PC is running slowly. It’s a good idea not to use excessive program augmentations or add-ons, as those take up memory and cause slowdown to your computer.
Go into your internet browser’s Extensions or Add-ons administrator and eliminate additional items you don’t need. You should also consider using click-to-play modules. Keeping Flash and other programs from stacking will also make your CPU run more efficiently.
Your PC/Reinstall Windows
This is something you can do without going to an outside source. Utilize the “Reset your PC” option built into Windows to “refresh” your operating system. Note that this is like reinstalling Windows, and will wipe programs and settings you have added, but will keep your file.
Using these tips should help your computer run as well as new. Note that even if it starts to run better, it is a good idea to be consistent with a month-to-month clean-up. The tips above should provide you the means to have clean, fast PC, all year round.