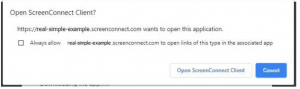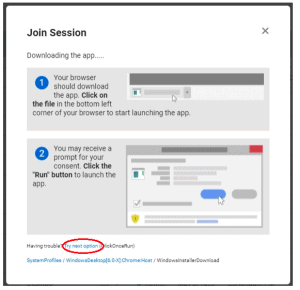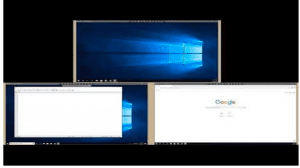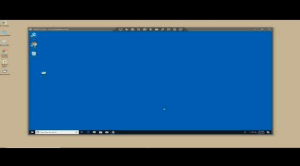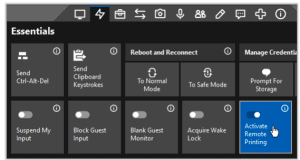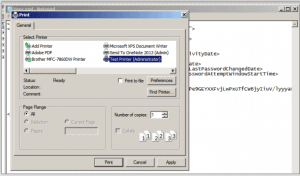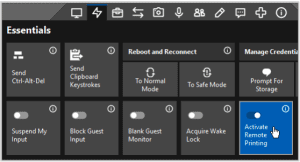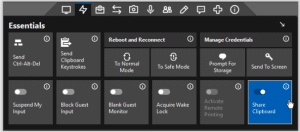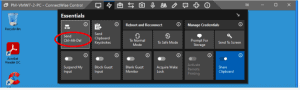Command-Control Integration: Client End User Experience Overview
Table of Contents
1. Dashboard Changes & Launching a Control Remote Session Overview
2. How-to Section
a. Split Multiple Monitors into Separate Windows
b. Drag a File from Desktop to Remote Machine
c. Keeping Machine Awake
d. Remote Printing
e. Turn off Remote Printing
f. Copy & Paste Information from Your Device to the Remote Device g. Lock Device
h. Disconnect from Machine
Overview & Upcoming Dashboard/Visual Changes
In March 2021, the CMIT Solutions portal will be upgraded to have an additional remote access launch option for client end users, ConnectWise Control Access. The following image shows the visible user interface change, where users can view the additional icon as seen below.
Below find steps to launch a remote session:
1. Once the remote device is available using the ConnectWise Control Access, the green icon will be available as seen above. Otherwise, the icon will be gray and cannot be used.
2. Once the icon is clicked, the Control Client application will attempt to download and the following will be shown:
3. If you have Admin rights on your computer select to Open the application, otherwise, select the “Try next option” as shown in the additional screen below:
4. Once the application installs, you will quickly be connected to the remote device.
How-To with ConnectWise Control Access
Split Multiple Monitors into Separate Windows
If your remote machine has multiple monitors, it can be a pain working with them. It’s even worse if you have multiple monitors at home, too. ConnectWise Control can split multiple monitors into separate windows, and it can rearrange those windows for you on your own monitors.
Once you’re connected to your machine, open the View menu. Right-click on a monitor to open it in a new window. Click the triple-arrow icon to split all monitors into separate windows and arrange one window on each of your monitors.
See these steps in action here in this demo: ConnectWise Control: Multiple Monitors
Drag a File from Desktop to Remote Machine
To move files between machines, you can use the File transfer menu. However, you can also drag and drop a file from your desktop to your remote machine and copy and paste works the same way.
See these steps in action here in this demo: ConnectWise Control Using the File Transfer Menu
Keeping Machines Awake
Does your remote machine automatically go to sleep too often? You can keep that remote machine awake as long as you’re connected to it. Open the Essentials menu and click Acquire Wake Lock.
Learn more about the Control Essentials Menu in this demo: ConnectWise Control: Essentials Menu
Remote Printing
Want to print to your local printer? First, open the Essentials menu and select Activate Remote Printing. Note: It may take a few minutes for your printers to populate on the remote machine.
Next, open the print dialog for your document and select your local printer from the list of available printers. From your print dialog, find the area where all available printers are listed. Next, select your remote printer. There may be a brief delay as your local printer(s) populate in the printer dialog.
Click Print to finish printing your document.
Turn off Remote Printing
If you are done printing, you may want to turn off this feature. To turn off remote printing, open the Essentials menu and deselect Activate Remote Printing. If you don’t turn off remote printing, the host client will turn it off for you when you close the host client.
Copy & Paste Information from Your Device to the Remote Device
Just make sure that the Share Clipboard option is enabled before you start copying.
Lock Device
When you’re done and want to lock the device, you can send the Control-Alt-Delete using the below button:
Disconnect from Machine
When you’ve finished your work, simply close the machine window by clicking the X button.