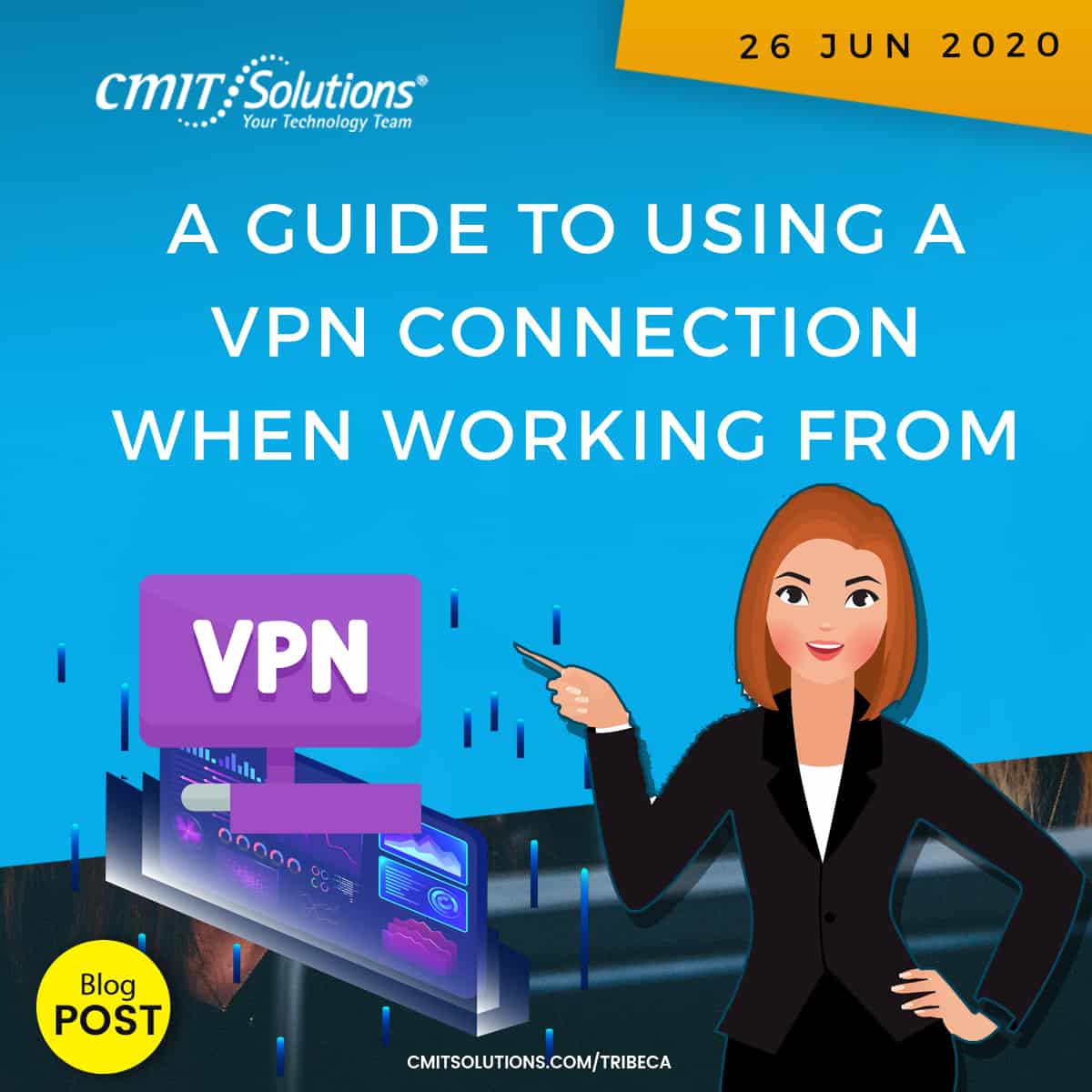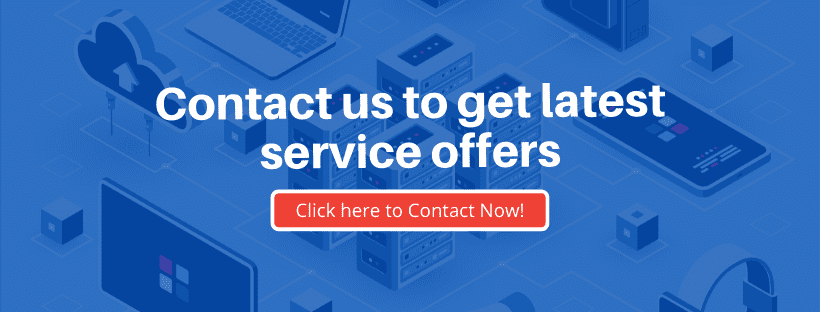One of the many consequences of the coronavirus outbreak is the rise of remote work. The majority of employees across the world are forced to work from home. While it is a bonus for some employees as they don’t need to commute to the office daily, remote work has its own challenges. One of them is increased security risks – VPN connection
Cyberattacks are on the rise, and Managed IT Services New York across all organizations are working towards strengthening their cybersecurity. As a user, you can improve the security of your internet connection by using a VPN connection.
In this article, you’ll learn how to create, activate, and remote a VPN connection from your Windows PC.
Create a VPN connection
If your organization uses a VPN client app, ask your Manhattan IT Support team to provide you with specific instructions for the app. But if you connect directly to the VPN service, you’ll need information about your company’s VPN. In general, you’ll need the following details to connect with VPN.
- VPN address or server name
- VPN type
- Log-in details
If you don’t have these details, ask your IT Support Manhattan team to provide them. Now, follow these steps to create a VPN connection.
- Open Settings in your PC.
- Click on the Network and Internet tab.
- Go to the VPN section.
- Click on Add a VPN connection.
- A form will open that’ll ask you to enter the Server name, VPN type, Username, and Password.
- Once you enter all the information, click on Save.
Your VPN connection has now been created. If you face any issues, consult your Business IT Support Manhattan team.
Establish a VPN connection

If you are working from home and not connected to your company network, you can connect to your company’s private network using VPN. This process is quite simple and doesn’t require help for the Business IT Support Manhattan team. Follow these steps to establish a VPN connection.
- Open Settings in your PC.
- Go to Network and Internet Settings.
- Click VPN.
- If you or your Manhattan IT Support team has already created a VPN connection, you can simply connect to it by clicking Connect.
- Your VPN is now connected.
Please note that some public networks don’t allow VPN connections. If you find a network that blocks VPN connections, try connecting to another network. Don’t work on an open public network without the consent of your IT Support Manhattan team.
Disconnect a VPN
Once you’ve finished your work, you can follow these steps to disconnect from a VPN connection.
- Open the Settings section on your PC.
- Click on Network and Internet settings, and then on VPN.
- Click on the VPN connection you are connected to, and click Disconnect.
- Your VPN is now disconnected. Close the Settings window.
Conclusion
Remote work has turned out to be a relief for employees who had to commute several miles daily to reach their workplace. But the increased use of the internet and digital technologies sparks the risk of cyber threats. While the Managed IT Services New York team is responsible for the cybersecurity of an organization, employees need to ensure security at their end too. And using a VPN can be a great way to avoid potential security risks while using public and open networks.