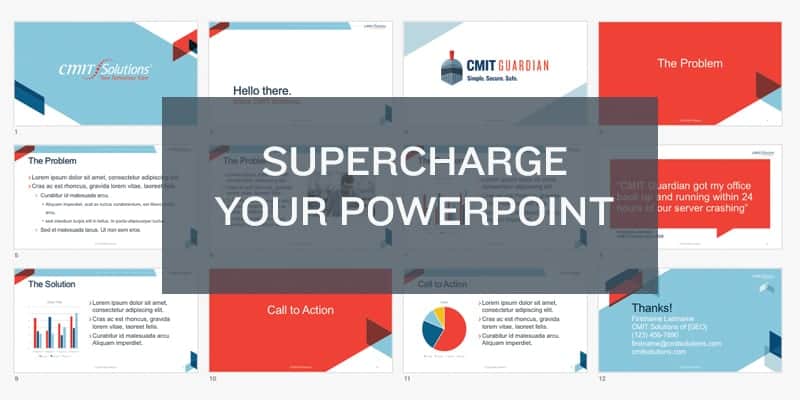
So you have to give a PowerPoint presentation—time to stop worrying and start planning. Although many of us dread the time and effort required to build a good slideshow (and get downright anxious at the thought of presenting it in front of a roomful of coworkers), there is a better way.
It sounds simple: take advantage of shortcuts and smart strategies to transform a boring, unimpressive PowerPoint into a knockout presentation that wows the audience.
Hopefully, the following 10 tips and tricks do just that—let us know if they work for you!
10 Tips to Make Your PowerPoint Slideshow Stand Out:
1) Stick to the script when you plan… Sure, we all want to have enough time to build our own slideshow from scratch. But really—who has that much time? Start with a rough outline, use one of PowerPoint’s thousands of easy-to-edit templates, and work smarter from there.
2) …But not when you present. Is there anything worse than a presenter staring down at a computer, reading the exact lines from the slideshow behind him or her in a flat, monotone voice? Whatever your strategy—notecards you can reference, notes underneath the slide in presenter view, or just a willingness to engage your audience—make sure you mix things up when you actually present.
3) Easily insert a screenshot. If you’re presenting about a subject that’s currently open on your computer, click Insert > Screenshot and you’ll see a thumbnail of each active window on your desktop. Resize it if you need, but otherwise, all you have to do is select it and it will be inserted into the slide you’re working on.
4) Line things up with grids and rulers. No, you can’t perfectly align photos, icons, and text boxes in PowerPoint using just your eye. Use grids and rulers by clicking a spot outside the slide itself; then, browse the drop-down menu for lines, cursors, grids, and guides.
5) Start at the beginning of your slideshow—not on your disorganized desktop. Most of the time, we see too much of a presenter’s desktop (or the one designated by a company to be used for PowerPoint presentations) as they try to get a PowerPoint presentation going. But you can get it right from the beginning by naming the file with a .PPS (or .PPSX) file extension. That’s a PowerPoint Show, and a quick double click on it goes right into the slideshow, not PowerPoint editing mode. Click Esc to exit the slideshow.
6) Insert a chart (and animate it too!) Want to present data in a visually appealing way? Click Insert > Chart and PowerPoint will drop a chart with easily editable information into a slide. Then, click the Animations tab for a wide array of effects you can use to have each slice of the pie appear as its own element. (Just be sure to change Group Chart from “As One Object” to “By Category”.)
7) Preview your slideshow without entering full screen mode. If you switch to Reading View in the main PowerPoint toolbar, you can see exactly what things will look like without taking over your entire desktop. Pro tip: you can also click the open book icon on the bottom status bar to quickly toggle back and forth.
8) Implement a Kiosk Presentation. Say you’re presenting at a lunch or other social event, where your portion of the presentation needs to continue looping after you’re done giving it. Click Slide Show Tab > Set Up Slide Show > Browsed at a Kiosk (Full Screen) and adjust the parameters to keep things flowing without giving anyone access to the desktop.
9) Train the focus on you. The slides you present are meant to be an aid to you, the speaker—not the main focus. If you want to hammer a point home, press B to send the screen to a complete blackout, or W for a whiteout. When you’re ready to get back to the slideshow, press any key or click anywhere with the mouse to return.
10) Keep things concise. This might be the most important tip of all—don’t let too many words, cluttered images, or a generally disorganized look drag your slideshow down. Try to stick to headlines that fit on one line across the screen, clean, simple images, and an overall look that says, “Look how efficient this is!” for the best possible PowerPoint impact.
Curious about other ways to supercharge your use of Microsoft PowerPoint or other Microsoft Office programs? Interested in learning more about how CMIT Solutions can increase your company’s productivity and efficiency while solving IT problems before they occur? Contact us today.
