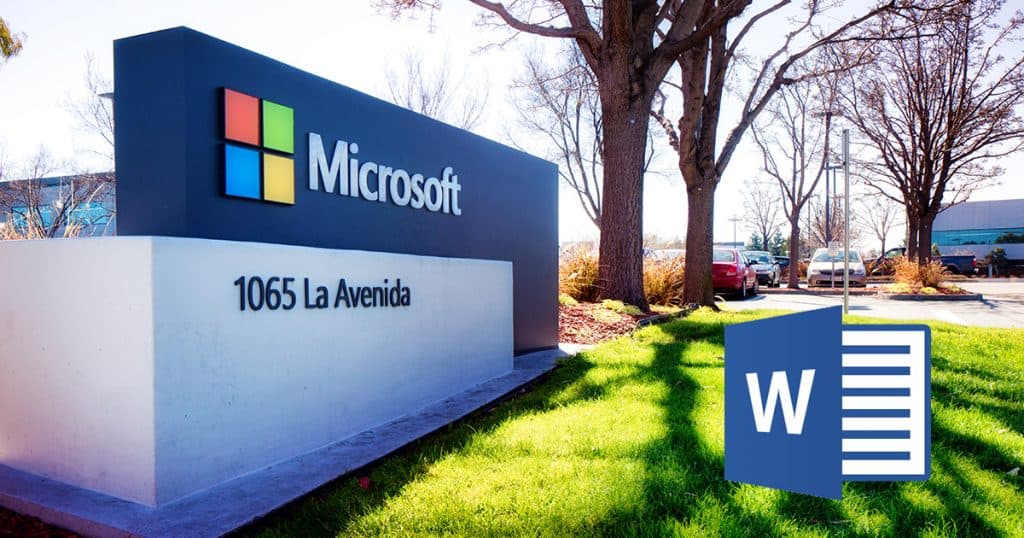File collaboration is at an all-time high, with millions of workers across North America remotely sharing documents. Different platforms claim to solve the sync and share problem, but one of the most traditional and time-tested tools—Microsoft Word’s Track Changes—remains a reliable option.
That doesn’t mean it’s easy to use, however. Everyone has encountered a Word document that, upon first glance, appears terrifying: what looks like hundreds of red-line edits, suggestions, and comments from multiple users. Most of us can find our way around such a maze of Track Changes. But if we spend a little more time learning the ins and outs of the collaborative process, perhaps we all could benefit by maximizing our text-based teamwork instead of just fumbling through a bunch of confusing insertions, deletions, markups, and changes.
At CMIT Solutions, we gear our tips and tricks toward every kind of computer user: the one who’s a Track Changes master and the one who struggles with this commonly used editing tool. Hopefully, these strategies can help.
(Note: the following tips apply most accurately to Microsoft Word 2016. Older or newer versions could include slightly different procedures.)
Before you start diving into individual edits and resolving comments, you need to start with common ground. Toggle Track Changes off and on with a common keyboard shortcut (Ctrl+Shift+E), or simply add Track Changes to your status bar:
- Right-click the status bar at the bottom of your Word window, where you can add or remove a number of status indicators, including Track Changes
- Once you add it, the Track Changes status indicator will automatically display an on or off button
- Alternatively, you can click on the Review tab to see whether Track Changes are on or off
- Toggle the status indicator as needed to begin adding comments to those already in the document, or to move on to the next step
Once you’ve got your document open and ready to edit:
- Click Review > Track Changes
- Click Track Changes
- With All Markup selected, the tracked document shows each change by each user, with corresponding colors to delineate between different rounds of edits
Agree with most changes but only see a few you don’t want to accept?
- Point your mouse at the intended change
- Click Reject
- Then choose Reject Change from the list box
- When you’re finished, click Accept > Accept All Changes to accept all the remaining edits
Alternatively, if you don’t agree with most changes, reverse the process:
- Click Accept on the changes you want to keep
- Then choose Accept This Change from the list box
- When you’re finished, choose Reject All Changes to reject the remaining ones you don’t want
Trying to absorb the overall outline of a document crammed with Track Changes can be frustrating. For an easier process, select Simple Markup — in many versions of Microsoft Word, it’s set as the default option when you toggle Track Changes on. Simple Markup places a single red vertical mark next to each line of text that contains changes. As you skim the document, you can expand the red mark to toggle between All Markup, displayed with a gray line, and Simple Markup, which shows up in red.
Beyond simple line edits completed with Track Changes, Microsoft Word users can add extended comments or ask questions to further clarify changes. Living in the sidebar alongside Track Changes, these comments can add context to an edit and or spell out the reasoning behind specific formatting requests.
Before adding comments, first, choose a way to display them:
- Show Revisions in Balloons, which posts comments in interconnected windows to the right of the window
- Show All Revisions Inline, which highlights the specific text with a specific color inside the paragraph, using vertical lines to mark the comment, followed by the initials of the editor
- Or Show Only Comments and Formatting in Balloons, which displays the comment text on the right connected by dotted lines
You can change the format at any time, but choosing one you’re comfortable with can make editing easier. Once you have your format selected,
- Hover over the text where you want the comment inserted
- Click the New Comment button under the Review tab
- Complete Word’s Review Screen panel that links your selected text to a comments box
- Enter your comments and press Esc when finished
Want to edit or reply to another comment?
- Click the connected balloon on the right side of the page next to the highlighted text, make any updates, and close
- To reply, click the page curl icon in the toolbar, enter your reply, then click the X to close
Microsoft Word’s metadata, or document properties, store details about files and the changes that have been made to them. When you finalize a set of Track Changes in Word and save a file, those edits remain recoverable in the file’s metadata. For businesses in sensitive industries, particularly legal and financial, this can become a privacy issue that must be addressed with the help of a trusted IT partner.
If you’ve ever struggled with Microsoft Word’s Track Changes, it’s time to empower yourself with the right knowledge to work smarter, not harder. If you’re ready to boost your expertise so you can collaborate more efficiently or share your slice of Track Changes magic, let’s talk. At CMIT Solutions, we believe ongoing education and software training can help millions of computer users—and what could be more important in today’s rapidly changing digital world?