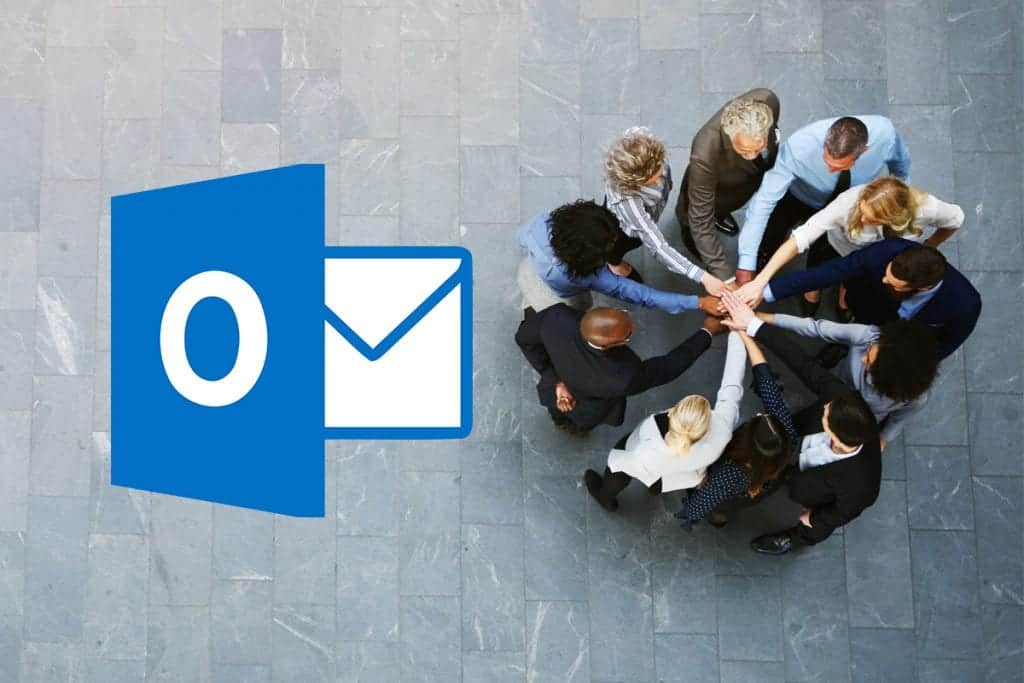One of Microsoft Outlook’s greatest strengths is how it empowers users to collaborate. Sharing information can make day-to-day work faster, smarter, and more efficient. No matter which version we’re using—Outlook for Windows, Outlook for Mac, or Office 365—most Microsoft users begin and end their day with Outlook, toggling between inboxes, calendars, and contact lists.
Mastering these key functions can be tricky. But with a little knowledge and some crucial tips and tricks, Microsoft Outlook users can boost productivity and enhance their expertise with this crucial program.
The starting point for this task is creating a shared mailbox that people can access and edit. We’ll outline the Office 365 steps below; other versions of Outlook may have slightly different steps:
- Go to Admin > Users & Groups
- On the Users & Groups page, click Shared Mailboxes, and then click Add
- On the Add a Shared Mailbox page, enter the following information:
- Mailbox name This name appears in the address book, on the To field in email, and in the list of shared mailboxes on the Shared Mailboxes page. It’s required and should be user-friendly so people recognize what it is
- Email address Enter the email address for the shared mailbox. It’s required
- Click Next
- On the Add members page, click Add
- In the search field, type a person’s name and then click Search. The person is added to the list of members
- When you’re done adding members, click Finish
The steps below work for desktop versions of Outlook for Windows and Mac; other versions may have slightly different steps:
- If you have permissions to a shared mailbox, the shared calendar associated with the shared mailbox is automatically added to your My Calendars list
- In the folder pane, under My Calendars, select the shared calendar
The steps below work for desktop versions of Outlook for Windows and Mac; other versions may have slightly different steps:
- Click Calendar, then click Home > Share Calendar or Share Contacts
- A new email will open; then, type the name of the person in your organization that you want to share your calendar or contacts within the To Under Details, add the level of specificity you want to share with this particular person; then, change the Subject if desired and click Send
- To change calendar or contacts sharing permissions for specific users, click Home > Shared Calendar, then under the Permissions tab, you can make any changes to the sharing permissions. For contacts, select Folder, then under Properties, select Folder Permissions. Under that tab, you can edit or remove access permissions for specific users
Bonus Tips:
- Take advantage of templates and folders. If you find yourself composing the same kind of message every day, save one of them as a template so that you can quickly reference it in the future. Go to File > Save As… > Outlook template, or search for preset Outlook templates that cover the most common ones.
- Organize your inbox with folders. If you want to get a handle on your overflowing inbox, consider creating folders that are intuitive, specific, and easy to navigate — no more hours spent scouring deleted messages for that long-lost email.
- Utilize Outlook’s web-based synchronicity. Whether you’re using Outlook 2016 or Office 365, most versions of the program are shifting much of the email/calendar/contact infrastructure to a web-based view, where it’s accessible from any device. Microsoft’s Send email app for smartphones even makes sending quick notes between co-workers simple, all while inputting all of the communications into your Microsoft Outlook history for easy archiving and access.
- Use natural phrases to create a calendar event. Don’t waste time scrolling through the calendar to select a specific date for an appointment or meeting. Instead, type phrases like “next Saturday” or “two weeks from now” into the date field and let Outlook do the heavy lifting.
- Block specific senders. While an IT advisor should be consulted for comprehensive anti-spam protection, you can take specific action to block some unwanted junk mail. Click Home > Junk email options, then in the new window that opens you can identify which senders (and even which countries) you want to block as spam.
- Turn reminders into sticky notes. Press Ctrl + Shift + N from anywhere in the Outlook interface to create a new note that can be dragged and positioned anywhere on your screen. This is great for quick tasks that don’t need to be manually entered into your calendar.
At CMIT Solutions, we work hard to reduce IT headaches and improve productivity. With Microsoft Outlook serving as the foundation of most business communication, even basic tips like these can have a major impact on your employees’ efficiency.
Want to know more about calendar and contact sharing, email archiving, and backup and disaster recovery? Contact us today. We believe that technology should help your business work smarter and faster.