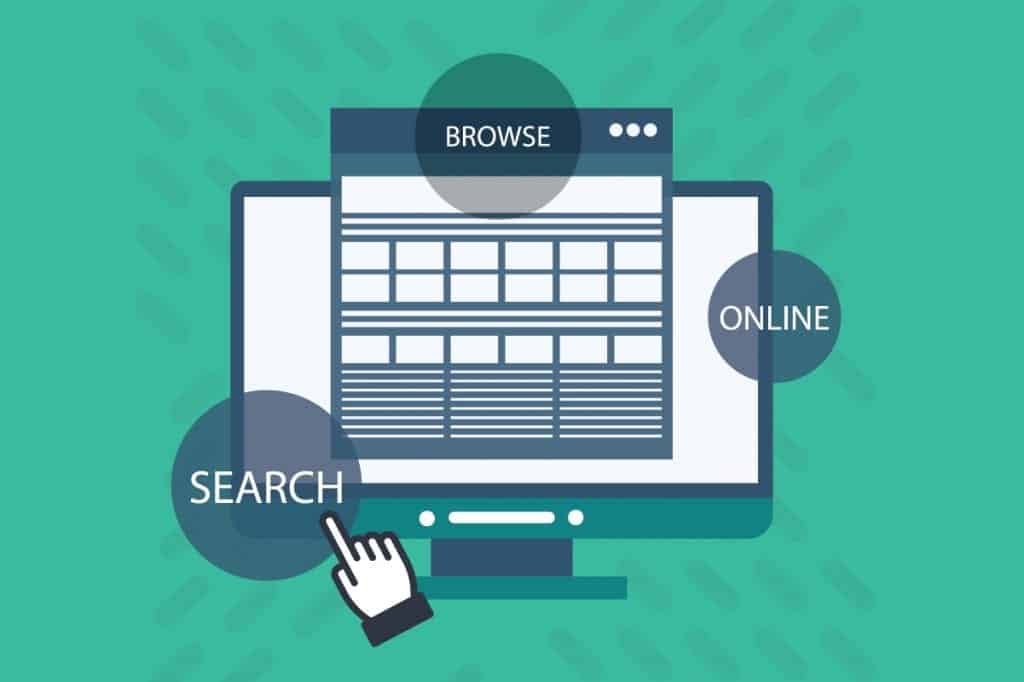Keyboard shortcuts provide a major boost to productivity and efficiency. Whether you use Windows or Mac operating systems, the simplest strokes can save a lot of time and effort in programs like Microsoft Word, Excel, PowerPoint, and Outlook.
What about web browsing, though? Did you know that, in most major browsers like Google Chrome, Microsoft Edge, Apple Safari, and Mozilla Firefox, you can interface with web pages without ever using your mouse? Learning these shortcuts can help you master your daily Internet tasks with ease.
Here are 10 of CMIT Solutions’ favorites—most of these work on both Windows and Mac computers in Chrome, Edge, Safari, and Firefox, although some exceptions can occur.
Trying to get through several pages of text on a web page? Press the space bar to leap down one page at a time; the opposite of this shortcut is Shift+Space, which jumps back up one page at a time.
If you get the urge to type in a new web address—or want to navigate to a different sub-page of the current website you’re visiting—press Ctrl+L (Windows) or Cmd+L (Mac) to immediately move up to your browser’s address bar. This shortcut automatically highlights the current URL so you can edit it at will.
Want to view more or less detail on a website? Hold Ctrl+plus or Ctrl+minus on Windows (Cmd+plus and Cmd+minus on Mac) to zoom in or out on your current page. This will only change the view of your browser’s current page—other open windows or tabs won’t be affected. Want to go back to the default zoom level? Press Ctrl+0 or Cmd+0.This might be the easiest one of all: press Ctrl+F or Cmd+F to open a search bar within your current web page, then type in the search term (use quotation marks for exact phrases) you’re looking for. Depending on your browser, you’ll see the number of instances and be able to click through each of them.
If you have less than eight tabs open, pressing Ctrl+1-9 or Cmd+1-9 will take you to the corresponding one, left to right (1 being the tab furthest to the left, 9 furthest to the right). Ctrl+Tab or Ctrl+Shift+Tab (Cmd+Tab or Cmd+Shift+Tab on Mac) will switch to the previous or next tab, while Ctrl+W or Cmd+W will close your current tab.
Want to save a page for easy access in the future? Simply press Ctrl+D or Cmd+D to create a bookmark. Once the bookmark is saved, most browsers will open a pop-up window that allows you to rename the page or move it to a bookmarks folder.
Need to return to a recently opened tab? This is one of the few shortcuts that are different on Windows and Mac—Ctrl+H for the former, Cmd+Y for the latter.If you want to erase your browsing tracks, press Ctrl+Shift+Del (Windows) or Cmd+Shift+Backspace (Mac, Chrome and Firefox). This opens a dialog box that then asks again to make sure you want to delete your data.
Waiting on a slow Internet connection or an improperly loaded page? Press Ctrl+R or Cmd+R to refresh the site in its existing browser tab.
Overwhelmed by the number of open tabs in your current window? Open a new one with Ctrl+ N or Cmd+N. Need to open a window that won’t record your browsing history in Chrome or Safari? Press Ctrl+Shift+N or Cmd+Shift+N to open a new incognito window. Firefox and Edge users can open a private-mode window with Ctrl+Shift+P or Cmd+Shift+P.
Looking for other ways to boost your day-to-day productivity? Use other web browsing shortcuts that help you get more work done faster? Unsure about the security of your Internet environment or worried about ongoing cyberthreats? Contact CMIT Solutions today. We take care of IT worries so you can get your work done.