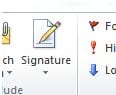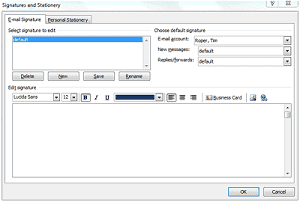ShareThisEver received an email asking you to call the sender, but there’s no phone number to be found in the email? Frustrating, isn’t it? And, if that person is sending unsolicited email, it may even be illegal.
To ensure your email recipients always have a simple way to contact you, configure your email signature to append your phone number and/or address to your outgoing messages. To set up signatures in Outlook 2007 and 2010, open a new email and click on the “Signature” button in the ribbon.
Select “Signatures” from the drop-down menu, and you’ll be taken to a window that looks like this:
In the lower text box, type your contact info, which might include your name, phone number, address, email, and maybe a small image or company logo. You can set up several different signatures by saving them under different names. In this example, the signature is named “default” and is automatically inserted into both new email messages as well as forwards/replies. Adjust these settings using the “Choose default signature” drop-down menus in the upper right of the window.
If you opt not to have signatures added automatically, you can add them manually to your emails by clicking on the “Signature” button in the ribbon and then selecting the correct signature from the drop-down menu.