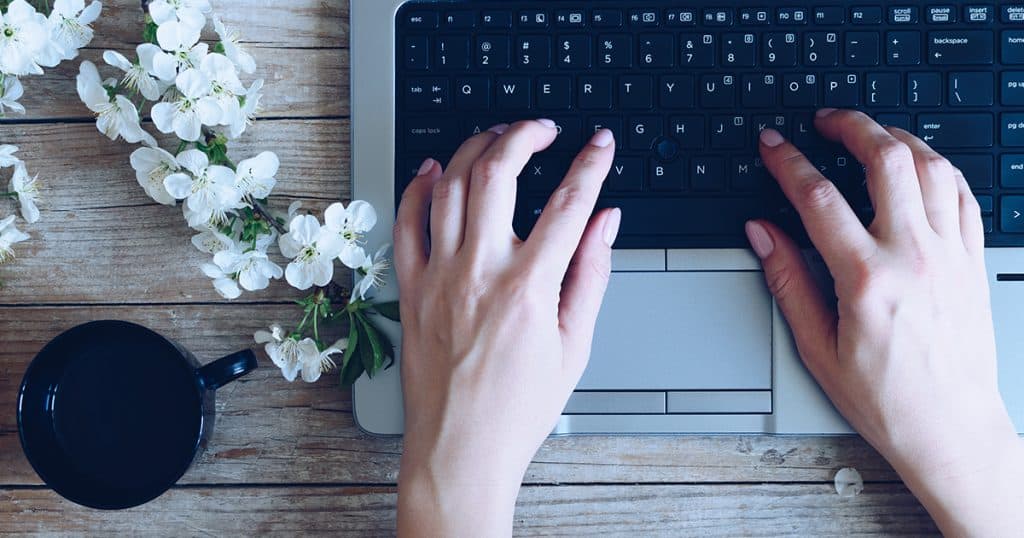
Keyboard shortcuts offer the lowest barrier of entry for streamlining your day. Anyone can learn them, on any kind of machine, in applications of all kinds. Best of all, the more you use keyboard shortcuts, the easier and more intuitive they become. That’s a win-win for tackling day-to-day workflows and improving your long-term computer knowledge.
CMIT Solutions has collected 10 of the most common keyboard shortcuts in the convenient list below. Most of these apply equally on Windows and Mac machines, although some variations can occur.
The three most commonly used keyboard shortcuts are also the easiest to learn: Cut (Ctrl+X or Cmd+X), Copy (Ctrl+C or Cmd+C), and Paste (Ctrl+V or Cmd+V). Since each key is located close together on the keyboard, these can be quickly picked up and used across common applications like Microsoft Word, Excel, and Outlook. Once they become second nature, you’ll find yourself zooming through text edits and saving valuable minutes every day.
Instead of simply scrolling through a document looking for the information you need, you can go right to it using the Find function. Press Ctrl+F (Windows) or Cmd+F (Mac) to open a search pane in most popular programs, and then type in the desired phrase you’re looking for. Advanced capabilities related to the Find function include using quotation marks to search for exact text matches and, depending on the application you’re using, being able to navigate through each match one by one.
See something on a web page that deserves a closer look, or want to send someone a snippet of an important image? Take a screenshot—on PCs, press the Print Screen, PrtScn, or Print Scr button, usually located near the F12 key on your keyboard. Then, navigate to your Pictures/Screenshots folder to access the screenshot. On Macs, press Shift+Cmd+4 and use the crosshairs to drag and select the area of your screen you want to capture. The image will pop up in the bottom right corner of your screen and then save to your desktop.
Bonus mobile tip: the same kind of screenshot can be taken on your mobile phone, usually by pressing some combination of the home and lock buttons (on older iPhones), the side and volume up buttons (on newer iPhones), or the volume down and power buttons (on most Androids).
Depending on your work environment or your job responsibilities, you may need to lock your computer multiple times a day to secure critical business information or prevent unauthorized access to important data. Luckily, a quick lock is as easy as pressing two or three keys: Win+L (Windows) or Cmd+Ctrl+Q (Mac) will immediately protect your computer by reverting it to the lock screen.
Ever open a Word document but can’t read the small type? Or find yourself unable to see the big picture of a zoomed-in PDF? Quickly zoom in or out to see fewer or more details by holding Ctrl+plus sign or Ctrl+minus sign (Windows) or Cmd+plus sign and Cmd+minus sign (Mac). This handy trick works well in web browsers, too, changing the level of detail on your current page but not other open windows or tabs.
If a power surge or application crash has ever erased your valuable work, you’ll recognize the benefit of making this shortcut second nature. Save your document often by pressing Ctrl+S (Windows) or Cmd+S (Mac) instead of using your mouse to navigate to the top menu bar. Once you master this one, you’ll find yourself using it reflexively, especially when spending a lot of time on one particular file.
This one can have a big impact when you’re trying out different actions in an application—or you make a quick mistake. Press Ctrl+Z (Windows) or Cmd+Z (Mac) to Undo the last task you completed, reverting back to the text you accidentally deleted or replacing the file you didn’t mean to move. Not happy with the undo? In most applications, you can Redo a task by pressing Ctrl+Y or Cmd+Y.
Instead of using your mouse to move from one application to another, speed up your work by easily bouncing between them using the Alt+Tab (Windows) or Cmd+Tab (Mac) shortcut. Upon first pressing those keys, you’ll see a gray highlight over the program you’re currently using; hold Alt or Cmd down and press Tab to move between each one. When you land on the program you want to shift to, let go of both keys.
Another time-saver that serves dual purposes, pressing Shift+Spacebar (Mac) will allow you to open Spotlight Search, while Windows Key+E (Windows) will open the File Search menu, both of which can be used to quickly access any document on your machine. On Macs, this shortcut also comes in handy if you’re using a wireless mouse and it disconnects: type in Mouse or Bluetooth to open up System Preferences and use your keyboard to select the device you want to reconnect.
We’ve all been there: waiting on a slow Internet connection or watching an Internet browser improperly load a page. If you want to reload, don’t worry about using your mouse to find the circular arrow icon on a crowded menu bar. Instead, press Ctrl+R (Windows) or Cmd+R (Mac) to refresh any site in its current browser tab.
Keyboard shortcuts might seem simple (or even silly), but learning them can lead to major improvements in your daily workflow. If you want to enhance efficiency and boost productivity while empowering your employees, contact CMIT Solutions today.
